Rozdzielanie komórek w Excelu to proces, który pozwala na lepszą organizację i analizę danych. Istnieje kilka metod rozdzielania komórek, każda z nich odpowiednia do różnych sytuacji. Możemy ręcznie podzielić komórki, wstawić nowe wiersze lub kolumny, użyć funkcji "Tekst na kolumny" lub zastosować funkcje tekstowe. Wybór metody zależy od rodzaju danych i pożądanego efektu końcowego.
Najważniejsze informacje:- Ręczny podział komórek można wykonać za pomocą opcji "Rozdziel komórki" w zakładce "Narzędzia główne"
- Wstawianie nowych wierszy lub kolumn pomaga w organizacji istniejących danych
- Funkcja "Tekst na kolumny" jest przydatna do automatycznego podziału zawartości komórki według określonego separatora
- Funkcje tekstowe, takie jak LEWY, PRAWY i FRAGMENT.TEKSTU, pozwalają na precyzyjne wyodrębnienie danych z komórek
Funkcja "Tekst na kolumny" - najszybsza metoda rozdzielania komórek
Excel jak rozdzielić komórki szybko i efektywnie? Funkcja "Tekst na kolumny" to niezawodne narzędzie. Pozwala ona na automatyczny podział zawartości jednej komórki na kilka, bazując na wybranym separatorze.
Oto jak skorzystać z tej funkcji:
- Zaznacz komórkę lub zakres komórek do podziału
- Przejdź do zakładki "Dane" na wstążce
- Kliknij "Tekst na kolumny"
- Wybierz typ danych (najczęściej "Rozdzielany")
- Zaznacz odpowiedni separator (np. przecinek, średnik)
- Kliknij "Zakończ"
Ta metoda oszczędza czas i minimalizuje ryzyko błędów. Jest idealna do pracy z dużymi zbiorami danych.
Wybór odpowiedniego separatora
Separator to znak rozdzielający dane w komórce. Najczęściej używane to przecinek, średnik i spacja. Przecinek sprawdza się w danych liczbowych, średnik w tekstowych, a spacja w nazwach własnych.| Separator | Zastosowanie | Przykład |
|---|---|---|
| Przecinek | Dane liczbowe | 1,5,10,15 |
| Średnik | Dane tekstowe | Jan;Kowalski;Warszawa |
| Spacja | Nazwy własne | Jan Kowalski |
Alternatywne metody rozdzielania komórek w Excelu
Poza funkcją "Tekst na kolumny", Excel oferuje inne skuteczne sposoby rozdzielania danych.
Funkcja LEWY - wyodrębnianie tekstu od lewej strony
Funkcja LEWY wyciąga określoną liczbę znaków z lewej strony tekstu. Świetnie sprawdza się przy wyodrębnianiu stałej liczby znaków, np. kodów pocztowych.
Przykład: =LEWY(A1,5) wyodrębni pierwsze 5 znaków z komórki A1.
Funkcja PRAWY - wyodrębnianie tekstu od prawej strony
Funkcja PRAWY działa analogicznie do LEWY, ale zaczyna od prawej strony tekstu. Jest przydatna przy wyodrębnianiu końcówek adresów e-mail czy numerów seryjnych.
Przykład: =PRAWY(B1,3) wyciągnie ostatnie 3 znaki z komórki B1.
Funkcja FRAGMENT.TEKSTU - precyzyjne wycinanie tekstu
FRAGMENT.TEKSTU pozwala na wyodrębnienie dowolnej części tekstu. Jest niezastąpiona przy złożonych operacjach na danych tekstowych.
Przykład: =FRAGMENT.TEKSTU(C1,6,4) wyciągnie 4 znaki z komórki C1, zaczynając od 6. pozycji.
Jak wstawić nowe wiersze lub kolumny do rozdzielenia danych?
Excel jak podzielić komórkę na wiersze lub kolumny? Ta metoda przydaje się, gdy chcesz zachować oryginalne dane i stworzyć miejsce na nowe. Oto jak to zrobić:
Wstawianie nowych wierszy:
- Zaznacz wiersz, nad którym chcesz dodać nowy
- Kliknij prawym przyciskiem myszy
- Wybierz "Wstaw"
- Kliknij "Wstaw wiersze arkusza"
Wstawianie nowych kolumn:
- Zaznacz kolumnę, przed którą chcesz dodać nową
- Kliknij prawym przyciskiem myszy
- Wybierz "Wstaw"
- Kliknij "Wstaw kolumny arkusza"
Którą metodę rozdzielania komórek wybrać?
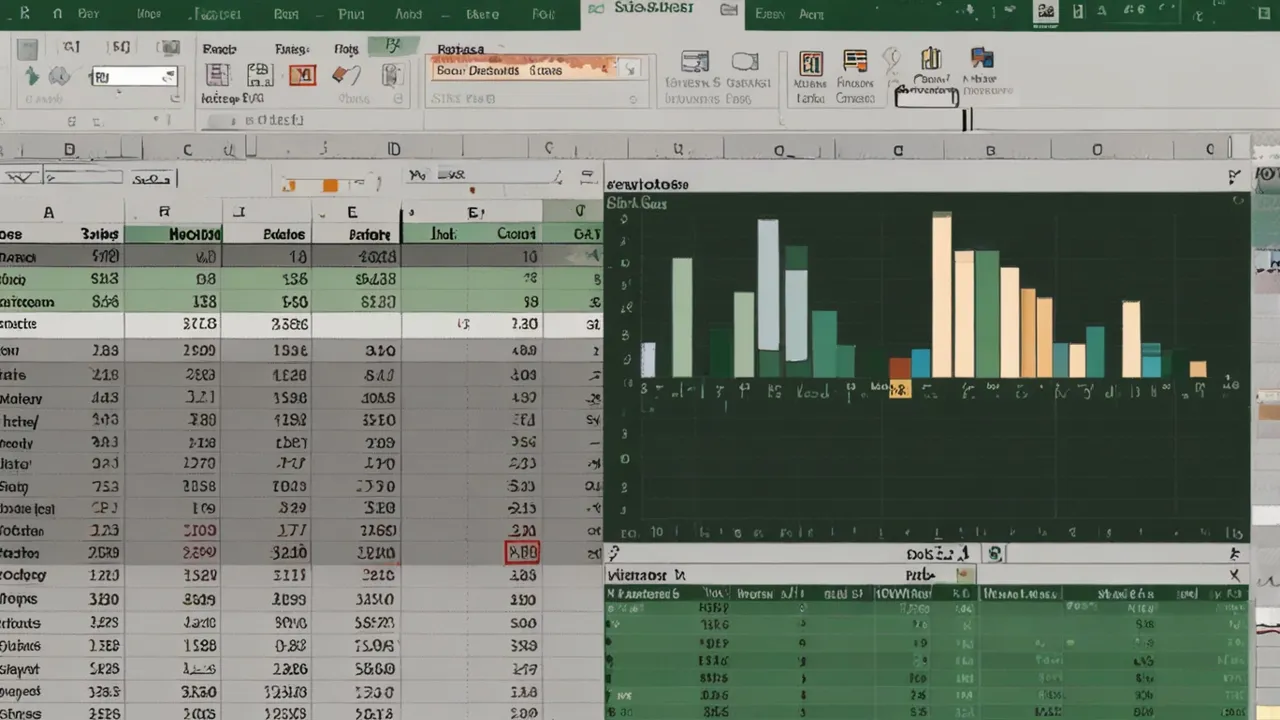
Wybór metody zależy od typu danych i pożądanego efektu.
Kiedy używać funkcji "Tekst na kolumny"?
Excel funkcja tekst na kolumny sprawdza się najlepiej, gdy masz duży zbiór danych o podobnej strukturze. Jest idealna do rozdzielania adresów, nazwisk czy danych produktowych.
Zastosowanie funkcji tekstowych (LEWY, PRAWY, FRAGMENT.TEKSTU)
Funkcje tekstowe są niezastąpione przy bardziej skomplikowanych operacjach. Użyj ich, gdy potrzebujesz wyodrębnić konkretne części tekstu, np. pierwsze litery nazwisk czy ostatnie cyfry kodów. Sprawdzają się też przy nieregularnych danych.
Wstawianie nowych wierszy/kolumn - kiedy jest to optymalne?
Ta metoda jest najlepsza, gdy chcesz zachować oryginalne dane i mieć miejsce na nowe informacje. Przydaje się przy ręcznym wprowadzaniu danych lub gdy potrzebujesz dodatkowej przestrzeni na obliczenia.
- Zawsze twórz kopię danych przed ich modyfikacją
- Sprawdź, czy wszystkie komórki mają ten sam format danych
- Uważaj na ukryte spacje, które mogą zakłócić proces rozdzielania
- Po rozdzieleniu, zawsze weryfikuj wyniki
Praktyczne przykłady rozdzielania komórek w Excelu
Zobaczmy, jak zastosować poznane metody w realnych sytuacjach.
Rozdzielanie adresów na ulicę, numer domu i miasto
Masz kolumnę z pełnymi adresami i chcesz je rozdzielić? Użyj "Tekst na kolumny". Zaznacz kolumnę, wybierz "Tekst na kolumny", jako separator ustaw przecinek. Excel automatycznie podzieli adresy na ulicę, numer i miasto w osobnych kolumnach.
Wyodrębnianie imienia i nazwiska z pełnego nazwiska
Aby rozdzielić tekst w komórce Excel zawierający pełne nazwisko, użyj funkcji LEWY i PRAWY. Dla imienia: =LEWY(A1,ZNAJDŹ(" ",A1)-1). Dla nazwiska: =PRAWY(A1,DŁ(A1)-ZNAJDŹ(" ",A1)). Te formuły wyodrębnią imię i nazwisko, zakładając, że są oddzielone spacją.
Dzielenie długiego tekstu na równe części
Excel rozdzielanie zawartości komórki na równe fragmenty? Funkcja FRAGMENT.TEKSTU świetnie się do tego nadaje. Przykładowo, aby podzielić tekst na trzy równe części, użyj: =FRAGMENT.TEKSTU(A1,1,DŁ(A1)/3) dla pierwszej części, =FRAGMENT.TEKSTU(A1,DŁ(A1)/3+1,DŁ(A1)/3) dla drugiej, i =FRAGMENT.TEKSTU(A1,2*DŁ(A1)/3+1,DŁ(A1)/3) dla trzeciej.
Efektywne techniki rozdzielania komórek w Excelu - klucz do sprawnej analizy danych
Excel jak rozdzielić komórki to umiejętność, która znacząco usprawnia pracę z arkuszami kalkulacyjnymi. Poznaliśmy różnorodne metody, od szybkiej funkcji "Tekst na kolumny" po precyzyjne funkcje tekstowe LEWY, PRAWY i FRAGMENT.TEKSTU. Każda z nich ma swoje zastosowanie w zależności od rodzaju danych i oczekiwanego rezultatu.
Pamiętaj, że wybór odpowiedniej metody rozdzielania danych w Excelu może zaoszczędzić wiele czasu i zminimalizować ryzyko błędów. Funkcja "Tekst na kolumny" sprawdzi się przy dużych zbiorach danych o podobnej strukturze, podczas gdy funkcje tekstowe pozwolą na bardziej skomplikowane operacje na pojedynczych komórkach.
Praktyczne zastosowanie tych technik, od rozdzielania adresów po dzielenie długich tekstów na równe części, pokazuje, jak wszechstronne mogą być te narzędzia. Kluczem do sukcesu jest nie tylko znajomość tych metod, ale również umiejętność doboru odpowiedniej techniki do konkretnego zadania. Dzięki temu Excel podzielić tekst na kolumny staje się prostym i efektywnym procesem, niezależnie od złożoności danych.





