Kopiowanie tekstu z pliku PDF do Excela może być przydatne w wielu sytuacjach. Istnieje kilka metod, które pozwalają na przeniesienie danych między tymi formatami. Proces ten może być wykonany ręcznie, przy użyciu wbudowanych narzędzi Excela, lub z pomocą narzędzi online. Każda metoda ma swoje zalety i może być odpowiednia w zależności od ilości danych i częstotliwości wykonywania tego zadania.
Najważniejsze informacje:
- Ręczne kopiowanie i wklejanie tekstu jest najprostszą metodą
- Power Query w Excelu umożliwia import danych bezpośrednio z pliku PDF
- Konwertery online oferują szybką transformację całego pliku PDF do formatu Excel
- Microsoft Word i Google Docs mogą służyć jako pośrednie narzędzia do konwersji
- Po przeniesieniu danych może być konieczne dostosowanie formatowania w Excelu
Metody kopiowania tekstu z PDF do Excela
Kopiowanie tekstu z PDF do Excela może być wykonane na kilka sposobów. Każda metoda ma swoje zalety i wady, dostosowane do różnych potrzeb użytkowników.
- Kopiowanie ręczne
- Użycie Power Query w Excelu
- Konwertery online
- Wykorzystanie Microsoft Word lub Google Docs
Kopiowanie ręczne - szybka metoda dla krótkich fragmentów
Przenoszenie tekstu z PDF do arkusza kalkulacyjnego ręcznie to najprostsza metoda. Oto jak to zrobić:
- Otwórz plik PDF w programie Adobe Reader
- Zaznacz tekst, który chcesz skopiować
- Wklej skopiowany tekst do Excela
Ta metoda jest szybka i nie wymaga dodatkowych narzędzi. Jednak przy dużych ilościach danych może być czasochłonna i podatna na błędy. Najlepiej sprawdza się przy kopiowaniu krótkich fragmentów lub pojedynczych wartości.
Power Query w Excelu - zaawansowane narzędzie do importu danych
Power Query to potężne narzędzie wbudowane w nowsze wersje Excela. Umożliwia import zawartości PDF do Excela z możliwością edycji i przekształcania danych przed ostatecznym załadowaniem do arkusza. Oto jak z niego skorzystać:
- Otwórz Excel i przejdź do zakładki "Dane"
- Wybierz "Pobierz dane" > "Z pliku" > "Z PDF"
- Wybierz plik PDF i kliknij "Importuj"
- W oknie podglądu wybierz interesujące Cię tabele
- Kliknij "Załaduj" lub "Przekształć dane" dla dodatkowej edycji
Power Query świetnie radzi sobie z tabelarycznymi danymi i umożliwia zaawansowane przekształcenia. To idealne rozwiązanie dla osób często pracujących z dużymi zestawami danych z PDF.
Konwertery online - wygodne rozwiązanie dla całych dokumentów
Konwertery online to narzędzia, które automatycznie przekształcają plik PDF na format XLSX. Wystarczy przesłać plik, a narzędzie zrobi resztę. Popularne konwertery to:
- Smallpdf
- Adobe Acrobat Online
- PDFtoExcel.com
Proces konwersji jest prosty:
- Wejdź na stronę konwertera
- Prześlij plik PDF
- Pobierz przekonwertowany plik XLSX
Pamiętaj jednak o bezpieczeństwie danych. Unikaj przesyłania poufnych dokumentów do niezaufanych serwisów. Zawsze czytaj politykę prywatności konwertera przed użyciem.
Wykorzystanie Microsoft Word lub Google Docs jako pośrednika
Kopiowanie danych z PDF do Excel może odbywać się przez programy do edycji tekstu. Otwórz PDF w Word lub Google Docs, skopiuj tekst, a następnie wklej do Excela. Ta metoda często zachowuje lepsze formatowanie niż bezpośrednie kopiowanie. Może jednak nie działać z plikami zawierającymi skomplikowane tabele lub grafikę.
Porównanie metod kopiowania tekstu z PDF do Excela
| Metoda | Szybkość | Dokładność | Trudność użycia | Ograniczenia |
|---|---|---|---|---|
| Kopiowanie ręczne | Wolna | Średnia | Łatwa | Czasochłonna przy dużych plikach |
| Power Query | Szybka | Wysoka | Średnia | Wymaga nowszej wersji Excela |
| Konwertery online | Bardzo szybka | Średnia/Wysoka | Łatwa | Kwestie bezpieczeństwa danych |
| Word/Google Docs | Średnia | Wysoka | Łatwa | Problemy z kompleksowymi layoutami |
Dla małych, prostych plików najlepsze będzie kopiowanie ręczne. Przy dużych, skomplikowanych dokumentach warto skorzystać z Power Query lub konwerterów online.
Wskazówki dotyczące formatowania po skopiowaniu
Prawidłowe formatowanie jest kluczowe dla czytelności danych po konwersji PDF na Excel. Zadbaj o:
- Wyrównanie kolumn
- Odpowiednie typy danych (tekst, liczby, daty)
- Usunięcie zbędnych spacji i znaków
- Połączenie rozbitych komórek
- Dostosowanie szerokości kolumn i wysokości wierszy
Excel oferuje narzędzia automatycznego formatowania, takie jak "Szybkie formatowanie" czy "Formatowanie warunkowe". Mogą one znacznie przyspieszyć proces porządkowania danych.
Jak radzić sobie z zabezpieczonymi plikami PDF?
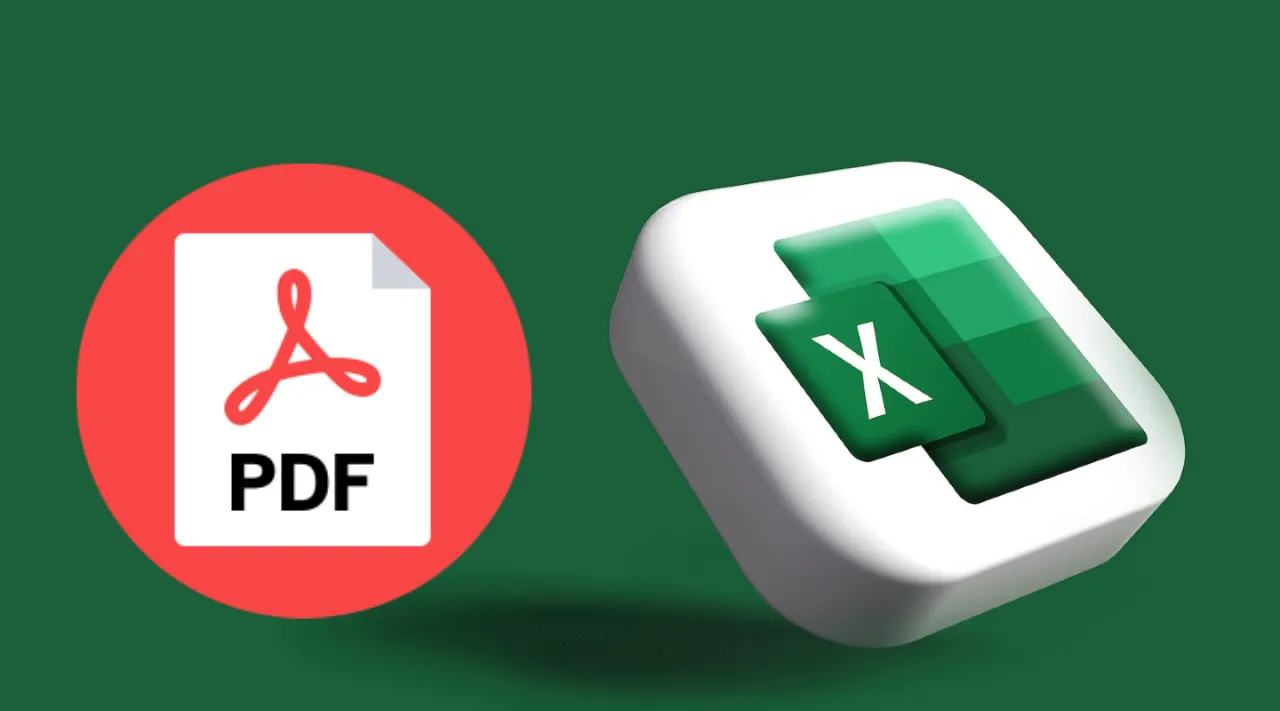
Niektóre pliki PDF są zabezpieczone przed kopiowaniem lub edycją. Mogą wymagać hasła do otwarcia lub mieć zablokowane funkcje kopiowania. Legalne metody obejścia zabezpieczeń obejmują kontakt z właścicielem pliku lub użycie specjalistycznego oprogramowania z licencją. Pamiętaj, że eksport tekstu z PDF do programu Excel musi odbywać się z poszanowaniem praw autorskich.
Narzędzia i programy usprawniające proces kopiowania z PDF do Excela
Oprócz wbudowanych funkcji Excela, istnieją specjalistyczne narzędzia do przenoszenia tekstu z PDF do arkusza kalkulacyjnego. Ułatwiają one proces i często oferują dodatkowe funkcje. Oto kilka godnych uwagi:
- Adobe Acrobat DC - zaawansowane narzędzie do edycji PDF z opcją eksportu do Excela
- Able2Extract - specjalizuje się w konwersji PDF do różnych formatów, w tym Excel
- Nitro PDF - oferuje precyzyjną konwersję z zachowaniem formatowania
- ABBYY FineReader - wykorzystuje OCR do dokładnego odczytu tekstu z obrazów PDF
- PDFelement - wszechstronne narzędzie do pracy z PDF, w tym konwersji do Excela
Najczęstsze problemy przy kopiowaniu z PDF do Excela i jak je rozwiązać
Podczas kopiowania danych z PDF do Excel możesz napotkać pewne trudności. Oto najczęstsze problemy i ich rozwiązania:
1. Tekst kopiuje się jako obraz: Użyj narzędzia OCR do rozpoznania tekstu. Adobe Acrobat i ABBYY FineReader oferują tę funkcję.
2. Zaburzone formatowanie: Skorzystaj z opcji "Wklej specjalnie" w Excelu, wybierając "Tekst niesformatowany", a następnie ręcznie dostosuj układ.
3. Tabele rozpadają się na pojedyncze komórki: Wypróbuj import przez Power Query lub użyj specjalistycznego konwertera PDF do Excel.
4. Niemożność skopiowania zabezpieczonego tekstu: Poproś właściciela o odblokowanie pliku lub użyj legalnego oprogramowania do usuwania zabezpieczeń.
5. Utrata hiperłączy: Większość metod nie zachowuje linków. Rozważ ręczne dodanie hiperłączy po konwersji lub użyj zaawansowanych narzędzi jak Adobe Acrobat DC.
Efektywne metody przenoszenia danych z PDF do Excela: klucz do sprawnego przetwarzania informacji
Kopiowanie tekstu z PDF do Excela to umiejętność, która może znacząco zwiększyć produktywność w pracy z danymi. Niezależnie od tego, czy preferujesz metody ręczne, czy zaawansowane narzędzia, istnieje rozwiązanie dostosowane do Twoich potrzeb.
Pamiętaj, że wybór metody zależy od rozmiaru pliku, częstotliwości zadania i poziomu skomplikowania danych. Power Query sprawdzi się przy regularnej pracy z dużymi plikami, podczas gdy konwertery online oferują szybkie rozwiązanie dla okazjonalnych konwersji. Nie zapominaj o kwestiach bezpieczeństwa danych i praw autorskich podczas przenoszenia tekstu z PDF do arkusza kalkulacyjnego.
Niezależnie od wybranej metody, kluczowe jest odpowiednie formatowanie danych po ich przeniesieniu do Excela. Wykorzystaj wbudowane narzędzia Excela do automatyzacji tego procesu. W przypadku trudności, nie wahaj się sięgnąć po specjalistyczne oprogramowanie, które może znacznie ułatwić konwersję PDF na Excel.





