Wyświetlanie formuł w Excelu to przydatna funkcja, która pomaga w analizie i debugowaniu arkuszy kalkulacyjnych. Zamiast widzieć wyniki obliczeń, możesz zobaczyć same formuły w komórkach. To narzędzie jest szczególnie pomocne dla osób pracujących z skomplikowanymi arkuszami lub uczących się Excela.
Istnieją dwie główne metody wyświetlania formuł: użycie skrótu klawiaturowego CTRL + ` lub skorzystanie z opcji "Pokaż formuły" w menu programu. Obie metody są proste w użyciu i pozwalają szybko przełączać się między widokiem formuł a standardowym widokiem wyników.
Najważniejsze informacje:- Skrót CTRL + ` to najszybszy sposób na wyświetlenie formuł
- Opcja "Pokaż formuły" znajduje się w zakładce "Formuły" na pasku narzędzi
- Pojedynczy apostrof przed formułą pozwala wyświetlić ją jako tekst w jednej komórce
- Pasek formuły musi być aktywny, aby poprawnie wyświetlać formuły
- Funkcja ta ułatwia sprawdzanie błędów i zrozumienie struktury arkusza
Dlaczego warto wyświetlać formuły w Excelu?
Wyświetlanie formuł w Excelu to kluczowa umiejętność dla każdego, kto chce efektywnie pracować z arkuszami kalkulacyjnymi. Pozwala na głębsze zrozumienie struktury danych i obliczeń, co jest nieocenione podczas analizy skomplikowanych arkuszy. Dzięki tej funkcji możemy łatwo debugować błędy, prezentować logikę obliczeń współpracownikom czy uczyć się nowych technik Excel.Ta funkcjonalność otwiera przed nami szereg możliwości, które znacząco usprawniają pracę z danymi. Pokazanie formuł w Excelu to nie tylko narzędzie dla zaawansowanych użytkowników, ale również świetna pomoc dla początkujących, którzy chcą zgłębić tajniki tego potężnego programu.
- Ułatwia identyfikację i naprawę błędów w formułach
- Wspomaga prezentację logiki obliczeń innym osobom
- Przyspiesza naukę i zrozumienie zaawansowanych funkcji Excela
- Umożliwia szybką weryfikację poprawności skomplikowanych arkuszy
Metoda 1: Szybkie wyświetlanie formuł za pomocą skrótu klawiaturowego
Najprostszym sposobem na ujawnienie formuł w Excelu jest użycie skrótu klawiaturowego. Ta metoda jest błyskawiczna i nie wymaga przechodzenia przez menu programu. Wystarczy nacisnąć odpowiednią kombinację klawiszy, aby zobaczyć wszystkie formuły w aktywnym arkuszu.
Oto jak odsłonić obliczenia w Excelu za pomocą klawiatury:
- Otwórz arkusz kalkulacyjny, w którym chcesz zobaczyć formuły
- Naciśnij jednocześnie klawisze CTRL + ` (klawisz akcentu, zwykle znajduje się w lewym górnym rogu klawiatury)
- Wszystkie formuły w arkuszu staną się widoczne zamiast ich wyników
- Aby wrócić do standardowego widoku, ponownie naciśnij CTRL + `
Jak wrócić do standardowego widoku wyników?
Powrót do normalnego widoku wyników jest równie prosty jak wyświetlanie wzorów w arkuszu kalkulacyjnym. Wystarczy ponownie nacisnąć kombinację klawiszy CTRL + `. Excel natychmiast przełączy się z powrotem do wyświetlania wyników formuł, ukrywając same wzory.
Metoda 2: Wyświetlanie formuł przez menu programu Excel
Dla osób preferujących pracę z interfejsem graficznym, Excel oferuje opcję wyświetlania formuł dostępną bezpośrednio z menu. Ta metoda jest równie skuteczna jak skrót klawiaturowy i może być bardziej intuicyjna dla niektórych użytkowników.
Oto jak pokazać formuły w Excelu korzystając z menu programu:
- Otwórz arkusz kalkulacyjny Excel
- Przejdź do zakładki "Formuły" na górnym pasku menu
- Znajdź sekcję "Inspekcja formuł"
- Kliknij przycisk "Pokaż formuły"
- Wszystkie formuły w arkuszu staną się widoczne
Metoda 3: Wyświetlanie formuły w pojedynczej komórce
Czasami potrzebujemy odkryć wzory w arkuszu Excel tylko dla jednej konkretnej komórki. W takim przypadku możemy skorzystać z prostego triku z apostrofem. Ta metoda jest szczególnie przydatna, gdy chcemy pokazać formułę w kontekście innych wyników.
Aby wyświetlić formułę w Excelu w pojedynczej komórce, wystarczy dodać apostrof przed formułą. Na przykład:
'=SUMA(A1:A10)
Kiedy warto użyć tej metody?
Metoda z apostrofem sprawdza się doskonale, gdy chcemy wyświetlić wzory w arkuszu kalkulacyjnym selektywnie. Jest idealna do tworzenia dokumentacji, prezentacji czy materiałów szkoleniowych, gdzie potrzebujemy pokazać konkretne formuły obok ich wyników.
Porównanie metod wyświetlania formuł w Excelu
Każda z opisanych metod ujawniania formuł w Excelu ma swoje zalety i zastosowania. Wybór odpowiedniej techniki zależy od konkretnej sytuacji i preferencji użytkownika. Poniższa tabela pomoże Ci szybko porównać dostępne opcje.
| Metoda | Szybkość | Zakres działania | Łatwość użycia |
|---|---|---|---|
| Skrót klawiaturowy (CTRL + `) | Bardzo szybka | Cały arkusz | Łatwa dla zaawansowanych |
| Menu programu | Średnia | Cały arkusz | Łatwa dla wszystkich |
| Apostrof w komórce | Szybka | Pojedyncza komórka | Bardzo łatwa |
Najczęstsze problemy przy wyświetlaniu formuł
Choć wyświetlanie formuł w Excelu jest zazwyczaj proste, czasami możemy napotkać pewne trudności. Świadomość typowych problemów i ich rozwiązań pozwoli nam sprawnie korzystać z tej funkcji.
Oto najczęstsze problemy i sposoby ich rozwiązania:
- Formuły nie są widoczne - sprawdź, czy pasek formuł jest aktywny
- Skrót klawiaturowy nie działa - upewnij się, że nie jest przypisany do innej funkcji w systemie
- Wyświetlają się tylko niektóre formuły - sprawdź, czy komórki nie są formatowane jako tekst
- Formuły są widoczne, ale nie można ich edytować - upewnij się, że arkusz nie jest chroniony
Jak rozwiązać problem niewidocznych formuł?
Jeśli formuły nadal pozostają ukryte w Excelu, mimo prób ich wyświetlenia, warto sprawdzić kilka dodatkowych aspektów. Upewnij się, że nie masz włączonego trybu podglądu wydruku. Sprawdź również, czy w zakładce "Opcje" nie ma aktywnych ustawień ograniczających wyświetlanie formuł.
Praktyczne zastosowania wyświetlania formuł
Wyświetlanie wzorów w arkuszu kalkulacyjnym ma wiele praktycznych zastosowań. W codziennej pracy z Excelem ta funkcja może znacząco przyspieszyć i ułatwić wiele zadań. Od debugowania skomplikowanych arkuszy po tworzenie dokumentacji - możliwości są naprawdę szerokie.
Jednym z kluczowych zastosowań jest audyt arkuszy. Dzięki możliwości pokazania formuł w Excelu, możemy szybko zweryfikować poprawność obliczeń w całym dokumencie. To szczególnie przydatne w przypadku przejęcia projektu od innego zespołu lub podczas pracy nad długo nieaktualizowanym arkuszem.
Innym ważnym zastosowaniem jest nauka i doskonalenie umiejętności. Analizując formuły w gotowych szablonach lub zaawansowanych arkuszach, możemy poznać nowe techniki i triki, które później wykorzystamy we własnej pracy. To jak podglądanie "pod maskę" profesjonalnie przygotowanych dokumentów.
Przykład: Debugowanie złożonego arkusza
Wyobraźmy sobie sytuację, w której mamy skomplikowany arkusz finansowy z setkami formuł. Nagle zauważamy, że wyniki w jednej z sekcji nie zgadzają się z oczekiwaniami. Jak szybko znaleźć źródło problemu?
Właśnie tutaj wyświetlanie formuł w Excelu okazuje się nieocenione. Używając skrótu CTRL + `, możemy błyskawicznie zobaczyć wszystkie formuły. Teraz łatwo możemy prześledzić ścieżkę obliczeń, identyfikując nietypowe lub niepoprawne formuły. To znacznie przyspiesza proces debugowania i pozwala szybko naprawić błędy.
Zaawansowane triki związane z wyświetlaniem formuł
Dla bardziej doświadczonych użytkowników, wyświetlanie formuł w Excelu otwiera drzwi do zaawansowanych technik analizy i optymalizacji arkuszy. Jednym z takich trików jest używanie funkcji FORMUŁA() do dynamicznego wyświetlania formuł z innych komórek, co pozwala na tworzenie interaktywnych arkuszy szkoleniowych.
Innym zaawansowanym zastosowaniem jest kombinacja wyświetlania wzorów w arkuszu kalkulacyjnym z funkcjami takimi jak ADRES() i PRZESUNIĘCIE(). Pozwala to na tworzenie dynamicznych raportów, które automatycznie dostosowują się do zmian w strukturze danych, jednocześnie pokazując logikę stojącą za obliczeniami.
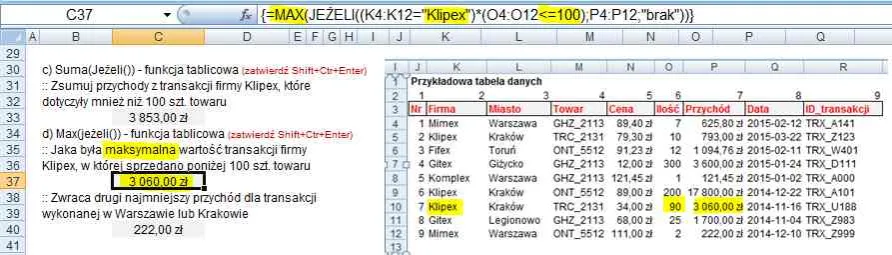
Podsumowanie: Wybór najlepszej metody wyświetlania formuł
Wyświetlanie formuł w Excelu to potężne narzędzie, które może znacząco usprawnić naszą pracę z arkuszami kalkulacyjnymi. Niezależnie od tego, czy jesteśmy początkującymi czy zaawansowanymi użytkownikami, umiejętność szybkiego odkrywania wzorów w arkuszu Excel jest nieoceniona.
Wybór najlepszej metody zależy od naszych potrzeb i stylu pracy. Skrót klawiaturowy CTRL + ` sprawdzi się doskonale przy szybkiej analizie, opcja w menu jest intuicyjna dla nowych użytkowników, a metoda z apostrofem idealnie nadaje się do selektywnego pokazywania formuł. Niezależnie od wybranej techniki, pamiętajmy, że ujawnianie formuł w Excelu to klucz do głębszego zrozumienia i efektywniejszej pracy z danymi.
Mistrzowskie opanowanie wyświetlania formuł w Excelu
Wyświetlanie formuł w Excelu to nie tylko przydatna umiejętność, ale wręcz niezbędne narzędzie dla każdego, kto chce efektywnie pracować z arkuszami kalkulacyjnymi. Poznaliśmy trzy kluczowe metody: błyskawiczny skrót klawiaturowy CTRL + `, intuicyjną opcję w menu programu oraz sprytny trik z apostrofem dla pojedynczych komórek. Każda z tych technik ma swoje zalety i znajduje zastosowanie w różnych sytuacjach.
Pamiętajmy, że ujawnianie formuł w Excelu to potężne narzędzie do debugowania, nauki i optymalizacji naszych arkuszy. Dzięki tej funkcji możemy szybko identyfikować błędy, tworzyć przejrzystą dokumentację i zgłębiać tajniki zaawansowanych technik Excela. Niezależnie od poziomu zaawansowania, umiejętność sprawnego pokazywania formuł w Excelu może znacząco przyspieszyć naszą pracę i poprawić jej jakość.
Warto eksperymentować z różnymi metodami i znaleźć tę, która najlepiej pasuje do naszego stylu pracy. Pamiętajmy też o zaawansowanych trikach, takich jak używanie funkcji FORMUŁA() czy kombinacji z ADRES() i PRZESUNIĘCIE(), które otwierają przed nami nowe możliwości analizy i prezentacji danych. Opanowanie sztuki wyświetlania wzorów w arkuszu kalkulacyjnym to krok w kierunku zostania prawdziwym mistrzem Excela.






