Tworzenie hiperłączy w PowerPoint to prosty proces, który może znacznie uatrakcyjnić prezentację. Hiperłącza pozwalają na szybkie nawigowanie między slajdami, otwieranie stron internetowych czy plików zewnętrznych. To świetny sposób na zwiększenie interaktywności i zaangażowania odbiorców. Proces obejmuje wybór obiektu, dodanie hiperłącza i określenie jego celu. PowerPoint oferuje różne opcje, takie jak linkowanie do innych slajdów, stron www czy adresów e-mail.
Najważniejsze informacje:- Hiperłącza tworzy się przez zaznaczenie obiektu i użycie opcji "Hiperłącze" w zakładce "Wstaw"
- Można linkować do slajdów, stron internetowych, plików i adresów e-mail
- Sprawdzenie działania hiperłącza odbywa się w trybie pokazu slajdów
- Możliwe jest personalizowanie etykiet ekranowych hiperłączy
- Hiperłącza zwiększają interaktywność i atrakcyjność prezentacji
Czym są hiperłącza w PowerPoint i dlaczego warto je stosować
Hiperłącza w PowerPoint to interaktywne elementy prezentacji, które umożliwiają szybkie przejście do innych slajdów, stron internetowych czy plików zewnętrznych. Działają one jak przyciski, które po kliknięciu przenoszą użytkownika do wybranego miejsca. Tworzenie linków w PowerPoint pozwala na stworzenie dynamicznej i angażującej prezentacji.
Stosowanie hiperłączy w prezentacjach niesie ze sobą wiele korzyści. Przede wszystkim, zwiększają one interaktywność, umożliwiając płynną nawigację między różnymi częściami materiału. Dodatkowo, hiperłącza w PowerPoint pozwalają na łatwe odwołanie się do zewnętrznych źródeł, co wzbogaca przekaz i ułatwia dostęp do dodatkowych informacji.
Przykłady zastosowań obejmują tworzenie interaktywnych spisów treści, linkowanie do stron z dodatkowymi danymi czy umieszczanie odnośników do filmów na YouTube. Jak zrobić hiperłącze PowerPoint może być kluczowe przy tworzeniu prezentacji szkoleniowych, gdzie słuchacze mogą samodzielnie eksplorować treści, czy podczas prezentacji biznesowych, gdzie szybki dostęp do różnych danych jest niezbędny.
Krok po kroku: Jak stworzyć hiperłącze w PowerPoint
Wybór obiektu do podlinkowania
Pierwszym krokiem w procesie tworzenia linków w PowerPoint jest wybór obiektu, który będzie służył jako hiperłącze. Może to być fragment tekstu, obraz, kształt lub dowolny inny element na slajdzie. Wybierz obiekt, klikając na niego lewym przyciskiem myszy - zostanie on otoczony ramką sygnalizującą zaznaczenie.
Dodawanie hiperłącza
- Po zaznaczeniu obiektu, przejdź do zakładki "Wstaw" na górnym pasku narzędzi PowerPoint.
- Znajdź i kliknij przycisk "Hiperłącze" - zwykle oznaczony ikoną łańcucha. Możesz też użyć skrótu klawiszowego Ctrl+K.
- Otworzy się okno dialogowe "Wstaw hiperłącze", gdzie będziesz mógł określić cel linkowania.
- W tym oknie wybierz odpowiedni typ hiperłącza i wprowadź niezbędne informacje, takie jak adres URL czy wybór slajdu docelowego.
Wybór celu hiperłącza
| Typ celu | Opis | Zastosowanie | Jak wybrać |
|---|---|---|---|
| Miejsce w dokumencie | Link do innego slajdu w prezentacji | Nawigacja wewnątrz prezentacji | Wybierz "Miejsce w tym dokumencie" i wskaż slajd |
| Strona internetowa | Link do zewnętrznej witryny | Odwołania do źródeł online | Wybierz "Istniejący plik lub strona sieci Web" i wpisz URL |
| Nowy dokument | Tworzy i linkuje do nowego pliku | Rozbudowa prezentacji o dodatkowe materiały | Wybierz "Utwórz nowy dokument" i podaj nazwę pliku |
| Adres e-mail | Otwiera klienta poczty z adresem odbiorcy | Umożliwienie kontaktu z prezentującym | Wybierz "Adres e-mail" i wprowadź adres |
Sprawdzanie i testowanie działania hiperłącza
Aby sprawdzić, czy hiperłącze w PowerPoint działa poprawnie, uruchom pokaz slajdów naciskając klawisz F5. Następnie kliknij na utworzone hiperłącze - powinno ono przenieść Cię do wybranego celu. Jeśli link prowadzi do strony internetowej, PowerPoint może poprosić o potwierdzenie otwarcia przeglądarki.
W przypadku problemów z działaniem hiperłącza, upewnij się, że cel jest poprawnie zdefiniowany. Dla linków wewnętrznych sprawdź, czy docelowy slajd nadal istnieje. Dla linków zewnętrznych zweryfikuj poprawność adresu URL. Pamiętaj, że niektóre ustawienia zabezpieczeń mogą blokować automatyczne otwieranie linków.
Zaawansowane techniki tworzenia hiperłączy
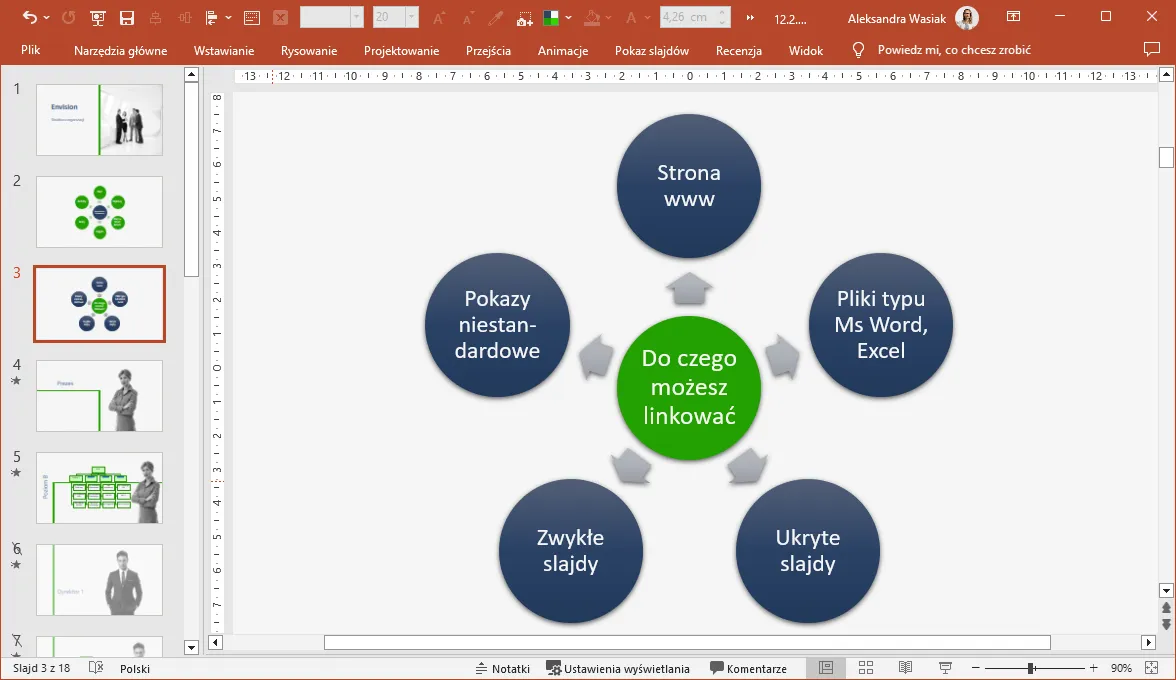
Personalizacja etykiet ekranowych
Etykiety ekranowe to podpowiedzi, które pojawiają się po najechaniu kursorem na hiperłącze. Jak zrobić hiperłącze PowerPoint z własną etykietą? W oknie "Wstaw hiperłącze" kliknij przycisk "Etykieta ekranowa" i wpisz własny tekst. To świetny sposób na dodanie krótkiego opisu lub instrukcji dla użytkowników.
Tworzenie hiperłączy do określonych slajdów
Jak dodać link w PowerPoint do konkretnego slajdu? W oknie "Wstaw hiperłącze" wybierz opcję "Miejsce w tym dokumencie", a następnie wskaż docelowy slajd z listy. Ta technika jest szczególnie przydatna przy tworzeniu interaktywnych spisów treści lub menu nawigacyjnego, umożliwiając szybkie przemieszczanie się po prezentacji.
- Używaj konsekwentnego stylu formatowania dla wszystkich hiperłączy
- Umieszczaj hiperłącza w logicznych i intuicyjnych miejscach
- Regularnie sprawdzaj działanie wszystkich linków przed prezentacją
- Rozważ dodanie wizualnych wskazówek, np. ikony linku obok tekstu
Najczęstsze błędy przy tworzeniu hiperłączy i jak ich unikać
- Nieprawidłowy adres URL - zawsze dokładnie sprawdzaj poprawność wpisywanych adresów internetowych.
- Linkowanie do nieistniejących slajdów - upewnij się, że docelowy slajd nie został usunięty lub przenumerowany.
- Zbyt małe obiekty linkujące - unikaj tworzenia hiperłączy na bardzo małych elementach, które trudno kliknąć.
- Brak wizualnego wyróżnienia - stosuj konsekwentne formatowanie, aby hiperłącza były łatwo rozpoznawalne.
- Nadmierne używanie hiperłączy - zbyt duża liczba linków może rozproszyć uwagę odbiorców i utrudnić nawigację.
Kreatywne zastosowania hiperłączy w prezentacjach PowerPoint
Jak wstawić hiperłącze do prezentacji w innowacyjny sposób? Rozważ stworzenie interaktywnej mapy myśli, gdzie każdy element jest linkiem do szczegółowego opisu. To doskonały sposób na prezentację złożonych koncepcji lub procesów biznesowych.
Innym kreatywnym pomysłem jest tworzenie linków w PowerPoint do ukrytych slajdów z dodatkowymi informacjami. Możesz je wykorzystać podczas sesji pytań i odpowiedzi, mając pod ręką dodatkowe dane, bez przeładowania głównej prezentacji.
Wreszcie, rozważ jak zrobić odnośnik w prezentacji do interaktywnego quizu lub ankiety online. To świetny sposób na zaangażowanie publiczności i zebranie cennych informacji zwrotnych w czasie rzeczywistym. Pamiętaj, że kluczem do sukcesu jest stworzenie interaktywnej prezentacji PowerPoint, która angażuje odbiorców.
Hiperłącza w PowerPoint: Klucz do interaktywnych i dynamicznych prezentacji
Tworzenie hiperłączy w PowerPoint to umiejętność, która może znacząco podnieść jakość i interaktywność Twoich prezentacji. Dzięki nim możesz tworzyć dynamiczne spisy treści, łatwo nawigować między slajdami czy odwoływać się do zewnętrznych źródeł. Proces dodawania linków w PowerPoint jest prosty i intuicyjny, a korzyści z ich stosowania są nie do przecenienia.
Pamiętaj, że kluczem do efektywnego wykorzystania hiperłączy jest ich przemyślane zastosowanie. Unikaj najczęstszych błędów, takich jak nieprawidłowe adresy URL czy linkowanie do nieistniejących slajdów. Regularnie testuj swoje hiperłącza i nie bój się eksperymentować z kreatywnymi zastosowaniami, jak interaktywne mapy myśli czy ukryte slajdy z dodatkowymi informacjami.
Opanowanie sztuki tworzenia interaktywnej prezentacji PowerPoint z wykorzystaniem hiperłączy otworzy przed Tobą nowe możliwości w zakresie prezentowania informacji i angażowania odbiorców. Niezależnie od tego, czy tworzysz prezentację biznesową, edukacyjną czy szkoleniową, umiejętne wykorzystanie hiperłączy pomoże Ci stworzyć dynamiczny i profesjonalny materiał.






