- Kopiowanie ręczne działa najlepiej dla tabel tekstowych
- Narzędzia OCR są przydatne dla zeskanowanych lub obrazkowych tabel
- Konwersja całego PDF do PPT może zaoszczędzić czas przy większej ilości danych
- Wstawianie PDF jako obiekt pozwala na zachowanie oryginalnego formatowania
- Po przeniesieniu tabeli często konieczne jest dostosowanie jej wyglądu w PowerPoint
Metoda 1: Ręczne kopiowanie tabeli z PDF do PowerPoint
Jak skopiować tabelę z PDF do PowerPoint ręcznie? To prosta metoda, która sprawdza się w przypadku tekstowych tabel. Oto jak to zrobić:
- Otwórz plik PDF i zaznacz tabelę.
- Skopiuj zaznaczony obszar (Ctrl+C).
- Wklej zawartość do slajdu PowerPoint (Ctrl+V).
Ta metoda jest szybka i nie wymaga dodatkowych narzędzi. Jednak może być problematyczna przy skomplikowanych tabelach lub gdy PDF jest zabezpieczony przed kopiowaniem.
Po wklejeniu tabeli, warto dostosować jej wygląd. Użyj narzędzi formatowania PowerPoint, aby wyrównać kolumny. Dopasuj czcionkę i rozmiar tekstu. Jeśli to konieczne, połącz lub podziel komórki dla lepszej czytelności.
Metoda 2: Wykorzystanie narzędzi OCR do przeniesienia tabeli
OCR (Optical Character Recognition) to technologia rozpoznawania tekstu z obrazów. Jest szczególnie przydatna, gdy chcemy przenieść tabelę z PDF do PowerPoint, a ta jest zapisana jako obraz.
Popularne programy OCR to:
- ABBYY FineReader
- Adobe Acrobat Pro
- Google Drive (wbudowana funkcja OCR)
- Tesseract OCR
Jak importować tabelę z PDF do PPT za pomocą OCR?
- Otwórz plik PDF w wybranym programie OCR.
- Zaznacz obszar tabeli do rozpoznania.
- Uruchom proces OCR.
- Skopiuj rozpoznany tekst i wklej go do PowerPoint.
OCR świetnie radzi sobie z czytelnymi, drukowanymi tabelami. Może mieć problemy z odręcznymi notatkami lub słabej jakości skanami. W takich przypadkach konieczna może być ręczna korekta wyników.
Metoda 3: Konwersja całego pliku PDF na format PowerPoint
Istnieją narzędzia online, jak Smallpdf czy ILovePDF, oraz programy desktopowe, np. Adobe Acrobat DC, które potrafią przekonwertować tabelę z PDF na PowerPoint. Oto jak to zrobić:
- Wybierz narzędzie do konwersji i wgraj plik PDF.
- Wybierz opcję konwersji na format PowerPoint.
- Pobierz utworzony plik PPT i otwórz go.
Ta metoda oszczędza czas przy dużych dokumentach. Zachowuje ogólny układ, ale może wymagać poprawek. Niestety, nie zawsze idealnie odwzorowuje skomplikowane tabele i wykresy.
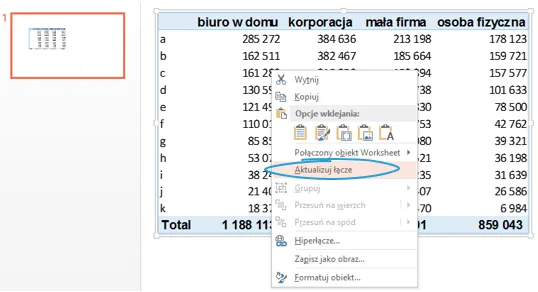
Metoda 4: Wstawianie tabeli PDF jako obiektu w PowerPoint
Ta metoda przydaje się, gdy chcesz zachować oryginalne formatowanie tabeli z PDF. Jak wstawić tabelę z PDF do prezentacji jako obiekt?
- W PowerPoint wybierz "Wstaw" > "Obiekt".
- Wybierz "Utwórz z pliku" i wskaż plik PDF.
- Zaznacz opcję "Wyświetl jako ikonę", jeśli chcesz.
- Kliknij "OK", aby wstawić obiekt na slajd.
Plusem jest zachowanie oryginalnego wyglądu. Minusem - brak możliwości edycji tabeli bezpośrednio w PowerPoint i potencjalnie duży rozmiar pliku prezentacji.
Jak wybrać najlepszą metodę kopiowania tabeli?
Wybór metody zależy od formatu tabeli w PDF i twoich potrzeb. Dla prostych, tekstowych tabel sprawdzi się kopiowanie ręczne. Przy obrazowych tabelach lepiej użyć OCR. Konwersja całego PDF jest dobra dla dużych dokumentów.
| Metoda | Skuteczność | Czas | Jakość wyniku |
|---|---|---|---|
| Ręczne kopiowanie | Wysoka dla prostych tabel | Szybko | Dobra |
| OCR | Wysoka dla obrazów | Średnio | Zmienna |
| Konwersja PDF do PPT | Średnia | Szybko | Zmienna |
| Wstawianie jako obiekt | Wysoka | Bardzo szybko | Identyczna z oryginałem |
Najczęstsze problemy przy kopiowaniu tabel z PDF do PowerPoint
- Utrata formatowania
- Niepoprawne rozpoznanie tekstu przez OCR
- Problemy z układem tabeli po wklejeniu
- Zabezpieczenia PDF uniemożliwiające kopiowanie
Utratę formatowania można naprawić ręcznie w PowerPoint. Błędy OCR wymagają korekty tekstu. Problemy z układem rozwiążesz, korzystając z narzędzi do formatowania tabel. W przypadku zabezpieczeń PDF, rozważ użycie specjalistycznego oprogramowania do usuwania ograniczeń.
Narzędzia ułatwiające przenoszenie tabel między formatami
Adobe Acrobat Pro DC oferuje zaawansowane funkcje edycji PDF, w tym eksport do PowerPoint. Umożliwia też edycję tabel bezpośrednio w PDF przed eksportem.
Able2Extract Professional to potężne narzędzie do konwersji PDF. Pozwala na selektywne kopiowanie tabel z zachowaniem formatowania. Oferuje też zaawansowane opcje edycji przed eksportem.
Nitro PDF Pro łączy funkcje edycji PDF z łatwym eksportem do różnych formatów. Posiada intuicyjny interfejs i dobrze radzi sobie z tabelami.
- Użyj "Wklej specjalnie" w PowerPoint, wybierając opcję "Zachowaj formatowanie źródła"
- Skorzystaj z narzędzi do formatowania tabel w PowerPoint, aby odtworzyć oryginalny wygląd
- Rozważ użycie dedykowanego oprogramowania do konwersji, jeśli masz do czynienia z wieloma tabelami
- Zapisz oryginalne style tabeli w PowerPoint, aby łatwo je stosować do skopiowanych danych
Jak postępować z tabelami w różnych formatach PDF?
Tabele tekstowe w PDF są łatwiejsze do skopiowania, często wystarczy proste zaznaczenie i wklejenie. Tabele obrazowe wymagają użycia OCR lub specjalistycznych narzędzi do konwersji.
Dla tabel tekstowych, spróbuj najpierw metody ręcznego kopiowania. W przypadku tabel obrazowych, skorzystaj z narzędzi OCR lub profesjonalnego oprogramowania do konwersji PDF, aby uzyskać najlepsze rezultaty.
Optymalizacja skopiowanej tabeli w PowerPoint
Jak skopiować dane z PDF do PowerPoint i zoptymalizować ich wygląd? Oto 5 kluczowych porad:
- Dostosuj szerokość kolumn i wysokość wierszy, aby tekst był czytelny.
- Ujednolić czcionkę i jej rozmiar w całej tabeli.
- Użyj kolorów lub cieniowania, aby wyróżnić nagłówki lub ważne dane.
- Zastosuj obramowanie, aby wizualnie oddzielić komórki tabeli.
- Wykorzystaj funkcję "Autoformatowanie tabeli" w PowerPoint dla szybkiego poprawienia wyglądu.
Kluczowe wskazówki do efektywnego przenoszenia tabel z PDF do PowerPoint
Kopiowanie tabeli z PDF do PowerPoint może być prostsze, niż myślisz. Niezależnie od tego, czy zdecydujesz się na ręczne kopiowanie, użycie OCR, konwersję całego pliku, czy wstawienie tabeli jako obiektu, każda metoda ma swoje zalety i wady. Kluczem jest dopasowanie techniki do typu tabeli i twoich potrzeb.
Pamiętaj, że niezależnie od wybranej metody, często konieczne będzie dostosowanie wyglądu tabeli w PowerPoint. Wykorzystaj narzędzia formatowania, aby poprawić czytelność i estetykę. W przypadku skomplikowanych tabel lub dużej ilości danych, rozważ użycie specjalistycznego oprogramowania, które może znacznie ułatwić i przyspieszyć proces.
Ostatecznie, skuteczne przeniesienie tabeli z PDF do prezentacji wymaga połączenia odpowiedniej techniki z umiejętnością formatowania w PowerPoint. Eksperymentuj z różnymi metodami, aby znaleźć tę, która najlepiej sprawdza się w twojej sytuacji. Z czasem proces ten stanie się szybszy i bardziej efektywny, co przełoży się na lepszą jakość twoich prezentacji.






