Tworzenie okrągłych zdjęć w PowerPoint jest prostsze niż mogłoby się wydawać. Proces ten nie wymaga zaawansowanych umiejętności graficznych ani dodatkowego oprogramowania. Wystarczy kilka kliknięć, by przekształcić zwykłe zdjęcie w elegancki, okrągły format. Ta metoda jest idealna dla prezentacji, projektów graficznych czy materiałów marketingowych. PowerPoint oferuje dwie główne techniki: przycinanie istniejącego zdjęcia do kształtu okręgu lub wypełnianie wcześniej utworzonego okrągłego kształtu wybranym obrazem.
Najważniejsze informacje:- Okrągłe zdjęcia można utworzyć bezpośrednio w PowerPoint
- Dostępne są dwie metody: przycinanie zdjęcia lub wypełnianie kształtu
- Proces jest szybki i nie wymaga specjalistycznych umiejętności
- Gotowe zdjęcie można zapisać jako osobny plik obrazu
- Technika ta jest przydatna w prezentacjach i projektach graficznych
Dlaczego warto tworzyć okrągłe zdjęcia w PowerPoint?
Tworzenie okrągłych zdjęć w PowerPoint to prosty sposób na uatrakcyjnienie prezentacji. Okrągłe kształty przyciągają wzrok i dodają dynamiki slajdom, co może znacząco wpłynąć na zaangażowanie odbiorców.
Umiejętność jak zrobić okrągłe zdjęcie w PowerPoint jest szczególnie przydatna w przypadku materiałów marketingowych czy profili pracowników. Ta technika pozwala na profesjonalne przedstawienie treści bez konieczności korzystania z zaawansowanych programów graficznych.
- Tworzenie atrakcyjnych profili pracowników
- Projektowanie spójnych ikon dla prezentacji
- Przygotowywanie materiałów marketingowych
- Tworzenie unikalnych elementów graficznych do social media
Metoda 1: Przycinanie zdjęcia do kształtu okręgu
Pierwsza metoda jak zrobić zdjęcie w kształcie koła PowerPoint polega na przycięciu istniejącego obrazu. To szybki i skuteczny sposób na uzyskanie okrągłego zdjęcia bez konieczności korzystania z zewnętrznych narzędzi.
Wstawianie zdjęcia do prezentacji
Rozpocznij od otwarcia PowerPointa i przejścia do slajdu, na którym chcesz umieścić okrągłe zdjęcie. Wybierz zakładkę "Wstawianie" z górnego menu, a następnie kliknij ikonę "Obraz". Wskaż plik ze zdjęciem na swoim komputerze i zatwierdź wybór.
Przekształcanie w okrąg za pomocą narzędzia przycinania
Po wstawieniu zdjęcia, zaznacz je kliknięciem. Przejdź do zakładki "Format obrazu", która pojawi się w górnym menu. Znajdź przycisk "Przytnij" i wybierz opcję "Przytnij do kształtu". Z listy dostępnych kształtów wybierz "Owal" lub "Elipsa".
Twoje zdjęcie zostanie automatycznie przycięte do kształtu okręgu. Możesz dostosować jego rozmiar, korzystając z uchwytów przycinania na brzegach obrazu. Aby zachować idealne proporcje, przytrzymaj klawisz Shift podczas zmiany rozmiaru.
Porada: Aby zachować proporcje obrazu podczas przycinania, upewnij się, że oryginalne zdjęcie ma kształt kwadratu. Możesz to zrobić, przycinając je najpierw do kwadratu, a następnie do okręgu.
Metoda 2: Tworzenie okrągłego zdjęcia poprzez kształt
Druga metoda jak zmienić kształt zdjęcia na okrągły PowerPoint polega na utworzeniu okrągłego kształtu i wypełnieniu go zdjęciem. Ta technika daje większą kontrolę nad końcowym efektem i jest idealna dla precyzyjnych projektów.
Rysowanie kształtu okręgu
Otwórz zakładkę "Wstawianie" i kliknij na "Kształty". Z dostępnych opcji wybierz "Owal". Kliknij i przeciągnij kursor na slajdzie, aby narysować okrąg. Dla idealnego koła, przytrzymaj klawisz Shift podczas rysowania.
Wypełnianie okręgu zdjęciem
Po utworzeniu okręgu, kliknij na niego prawym przyciskiem myszy i wybierz "Formatuj kształt". W panelu bocznym znajdź sekcję "Wypełnienie" i wybierz opcję "Wypełnij obrazem lub teksturą". Kliknij "Plik" i wskaż zdjęcie, którym chcesz wypełnić okrąg.
Możesz dostosować położenie zdjęcia wewnątrz okręgu, korzystając z opcji "Przesunięcie". Aby poprawić dopasowanie, skorzystaj z funkcji "Rozciągnij", która automatycznie dopasuje zdjęcie do kształtu okręgu.
Zapisywanie i eksportowanie okrągłego zdjęcia
Jak wyciąć okrągłe zdjęcie w PowerPoint to jedno, ale równie ważne jest jego prawidłowe zapisanie. Aby zachować okrągłe zdjęcie z przezroczystym tłem, najlepiej zapisać je w formacie PNG.
Kliknij prawym przyciskiem myszy na okrągłe zdjęcie i wybierz opcję "Zapisz jako obraz". Wybierz format PNG z listy dostępnych opcji i wskaż lokalizację na dysku, gdzie chcesz zapisać plik.
| Format | Zalety | Wady |
|---|---|---|
| PNG | Zachowuje przezroczystość, wysoka jakość | Większy rozmiar pliku |
| JPG | Mały rozmiar pliku | Nie obsługuje przezroczystości |
| TIFF | Najwyższa jakość, obsługa warstw | Bardzo duży rozmiar pliku |
Jak poprawić jakość okrągłego zdjęcia?
Jakość okrągłego zdjęcia wpływa znacząco na profesjonalizm prezentacji. Warto poświęcić chwilę na dopracowanie detali, aby uzyskać najlepszy możliwy efekt.
Kluczowe jest użycie wysokiej rozdzielczości obrazu źródłowego. Im wyższa jakość oryginalnego zdjęcia, tym lepszy będzie efekt końcowy po przycięciu do kształtu okręgu.
Pamiętaj o odpowiednim kadrowaniu - centrum zainteresowania powinno znajdować się w środku okręgu. Unikaj przycinania ważnych elementów, szczególnie w przypadku zdjęć portretowych.
- Używaj zdjęć w wysokiej rozdzielczości
- Zwróć uwagę na prawidłowe kadrowanie
- Dostosuj jasność i kontrast dla lepszej widoczności
- Eksperymentuj z różnymi rozmiarami okręgu
- Rozważ dodanie delikatnego cienia dla efektu głębi
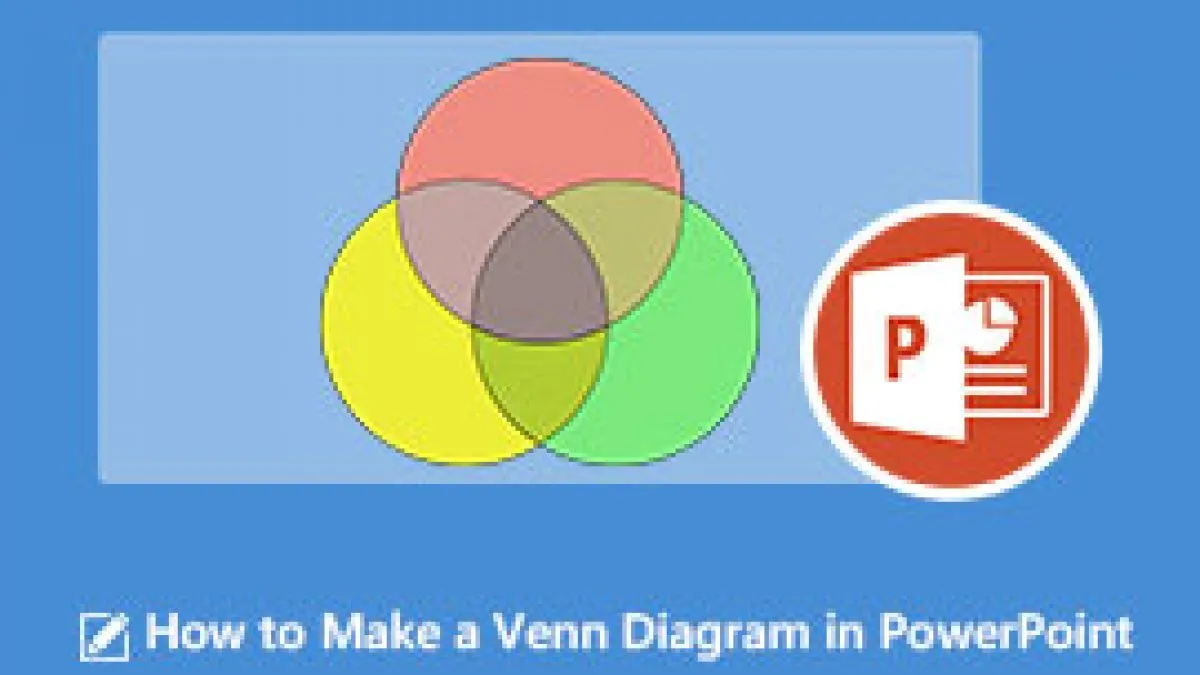
Rozwiązywanie typowych problemów
Nawet doświadczeni użytkownicy PowerPoint mogą napotkać pewne trudności przy tworzeniu okrągłych zdjęć. Poznanie typowych problemów i ich rozwiązań pomoże uniknąć frustracji i osiągnąć pożądany efekt.
Problem z rozdzielczością
Niska rozdzielczość może prowadzić do pixelizacji okrągłego zdjęcia. Aby temu zaradzić, zawsze używaj obrazów o wysokiej rozdzielczości, najlepiej co najmniej 300 DPI.
Zniekształcenia przy przycinaniu
Zniekształcenia mogą pojawić się, gdy proporcje oryginalnego zdjęcia są niewłaściwe. Aby temu zapobiec, przed przycięciem do okręgu, przytnij zdjęcie do kwadratu. Następnie użyj narzędzia przycinania do kształtu okręgu, trzymając wciśnięty klawisz Shift, co zapewni idealne proporcje.
Problemy z przezroczystością tła
Jak zrobić okrągłe logo w PowerPoint z przezroczystym tłem? Upewnij się, że używasz formatu PNG przy zapisywaniu. Jeśli tło nadal nie jest przezroczyste, spróbuj usunąć tło za pomocą narzędzia "Usuń tło" w PowerPoint, a następnie ponownie przytnij do kształtu okręgu.
Tworzenie okrągłych zdjęć w PowerPoint: Klucz do atrakcyjnych prezentacji
Tworzenie okrągłych zdjęć w PowerPoint to skuteczny sposób na uatrakcyjnienie prezentacji i materiałów marketingowych. Dzięki dwóm prostym metodom - przycinaniu istniejących zdjęć lub wypełnianiu okrągłych kształtów - każdy może stworzyć profesjonalnie wyglądające grafiki bez konieczności korzystania z zaawansowanych programów do edycji zdjęć.
Kluczem do sukcesu jest stosowanie się do kilku podstawowych zasad, takich jak używanie wysokiej jakości zdjęć źródłowych, prawidłowe kadrowanie i dbanie o zachowanie proporcji. Warto również pamiętać o odpowiednim formacie zapisu - PNG jest idealny dla zachowania przezroczystości tła. Rozwiązując typowe problemy, takie jak niska rozdzielczość czy zniekształcenia, można osiągnąć doskonałe efekty.
Opanowanie techniki jak zrobić okrągłe zdjęcie w PowerPoint otwiera nowe możliwości w projektowaniu prezentacji, tworzeniu profili pracowników czy przygotowywaniu materiałów do social media. To umiejętność, która znacząco podnosi jakość i atrakcyjność tworzonych materiałów, przyciągając uwagę odbiorców i profesjonalizując przekaz.






