Najważniejsze informacje:
- Do obliczeń potrzebne są: cena netto i stawka VAT
- Podstawowa formuła to: cena netto * (1 + stawka VAT)
- Excel umożliwia łatwe kopiowanie formuł dla wielu produktów
- Można dostosować format wyników do potrzeb (np. waluta)
- Istnieje możliwość zaokrąglania wyników do określonej liczby miejsc po przecinku
Podstawowe pojęcia: cena netto, brutto i VAT
Cena netto to wartość towaru lub usługi bez podatku VAT. Jest to kwota, którą sprzedawca faktycznie otrzymuje za swój produkt. Stanowi ona podstawę do dalszych obliczeń i jest kluczowa w księgowości firmy.
Cena brutto to pełna kwota, jaką płaci kupujący. Zawiera ona cenę netto powiększoną o podatek VAT. To właśnie ta cena jest zazwyczaj widoczna na półkach sklepowych i w ofertach dla klientów indywidualnych.
VAT (Podatek od Towarów i Usług) to podatek pośredni, doliczany do ceny netto. W Polsce występuje kilka stawek VAT, z których podstawowa wynosi 23%. Kwota VAT jest różnicą między ceną brutto a netto.
- Produkt o cenie netto 100 zł i VAT 23% będzie kosztował brutto 123 zł
- Usługa z 8% VAT i ceną netto 200 zł będzie miała cenę brutto 216 zł
- Książka objęta 5% VAT, kosztująca netto 50 zł, będzie miała cenę brutto 52,50 zł
Przygotowanie arkusza Excel do obliczeń
Aby rozpocząć obliczanie ceny brutto w Excelu, najpierw przygotuj arkusz. Otwórz nowy dokument i nadaj nazwy kolumnom. W kolumnie A wpisz "Nazwa produktu", w B "Cena netto", w C "Stawka VAT", a w D "Cena brutto".
Następnie, wprowadź dane produktów. W kolumnie A wpisz nazwy towarów lub usług. W kolumnie B umieść odpowiadające im ceny netto, używając formatu liczbowego z dwoma miejscami po przecinku.
W kolumnie C wprowadź stawki VAT. Pamiętaj, aby wpisywać je w formacie dziesiętnym - na przykład 23% VAT to 0,23. Excel wykorzysta te wartości w formułach do obliczeń.
Ostatnia kolumna, D, pozostaje na razie pusta. To tutaj Excel obliczy cenę brutto na podstawie wprowadzonych danych i formuły, którą zaraz utworzysz.
| Nazwa produktu | Cena netto | Stawka VAT |
| Laptop | 3500,00 | 0,23 |
| Książka | 39,99 | 0,05 |
| Usługa serwisowa | 200,00 | 0,08 |
Tworzenie formuły do obliczania ceny brutto
Jak obliczyć brutto Excel umożliwia za pomocą prostej formuły matematycznej. Podstawowe równanie to: cena brutto = cena netto * (1 + stawka VAT). Ta formuła mnoży cenę netto przez sumę 1 i stawki VAT, efektywnie dodając podatek do ceny netto.W Excelu, formuła na cenę brutto Excel będzie wyglądać następująco: =B2*(1+C2), gdzie B2 to komórka z ceną netto, a C2 to komórka ze stawką VAT. Ta formuła automatycznie obliczy cenę brutto dla każdego wiersza, w którym ją zastosujesz.
=B2*(1+C2)
B2 - komórka z ceną netto
C2 - komórka ze stawką VAT
Wynik: cena brutto uwzględniająca podatek VAT
Przykładowe obliczenia ceny brutto
Weźmy pod uwagę laptop z naszej tabeli. Jego cena netto to 3500,00 zł, a stawka VAT wynosi 23% (0,23 w formule). Jak obliczyć VAT w Excelu dla tego produktu?
Krok po kroku: wpisujemy formułę =3500*(1+0,23) w komórce D2. Excel wykonuje obliczenie: 3500 * 1,23 = 4305,00. Zatem cena brutto laptopa wynosi 4305,00 zł. VAT to różnica między ceną brutto a netto: 4305,00 - 3500,00 = 805,00 zł.
| Produkt | Cena netto | Stawka VAT | Cena brutto |
| Laptop | 3500,00 | 0,23 | 4305,00 |
| Książka | 39,99 | 0,05 | 41,99 |
| Usługa serwisowa | 200,00 | 0,08 | 216,00 |
Kopiowanie formuły dla wielu produktów
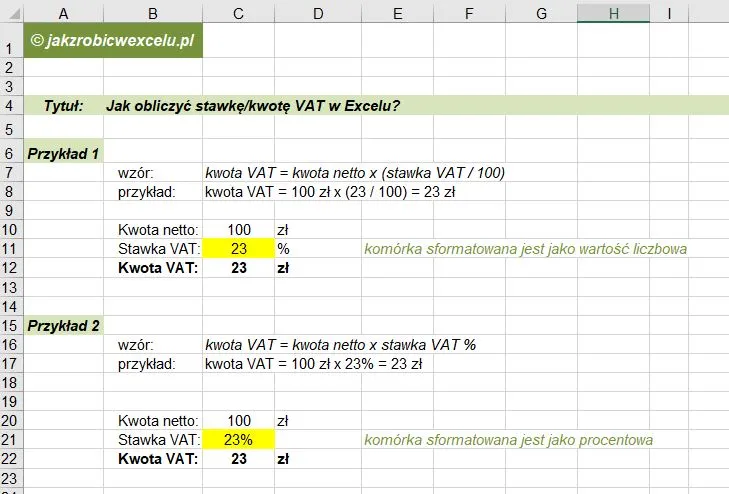
Excel netto na brutto obliczenia można łatwo powielić dla całej listy produktów. Wystarczy skopiować formułę do pozostałych komórek w kolumnie D. Excel automatycznie dostosuje odniesienia do komórek, zachowując logikę obliczeń.
Aby skopiować formułę, kliknij na komórkę z oryginalną formułą (D2) i przeciągnij mały kwadracik w prawym dolnym rogu komórki w dół. To szybki sposób na obliczanie podatku Excel dla wielu pozycji jednocześnie.
Alternatywnie, możesz użyć skrótu klawiszowego Ctrl+C do skopiowania formuły, a następnie zaznaczyć pozostałe komórki w kolumnie D i wcisnąć Ctrl+V, aby wkleić formułę do wszystkich zaznaczonych komórek.
- Kliknij na komórkę z oryginalną formułą (D2)
- Złap za mały kwadracik w prawym dolnym rogu komórki
- Przeciągnij w dół, aby skopiować formułę do pozostałych komórek
- Sprawdź wyniki, aby upewnić się, że formuła została poprawnie skopiowana
Formatowanie komórek z wynikami
Po obliczeniu ceny brutto w Excelu, warto odpowiednio sformatować komórki z wynikami. Zaznacz kolumnę D, kliknij prawym przyciskiem myszy i wybierz opcję "Formatuj komórki". W zakładce "Liczby" wybierz format "Walutowy" lub "Księgowy", aby wyświetlić ceny z symbolem waluty i odpowiednią liczbą miejsc po przecinku.
Możesz również dostosować liczbę miejsc po przecinku, klikając na ikonę zwiększania lub zmniejszania miejsc dziesiętnych na pasku narzędzi. To pomoże w zachowaniu spójności i czytelności danych w arkuszu.
Pamiętaj, że prawidłowe formatowanie jest kluczowe dla czytelności i profesjonalnego wyglądu arkusza. Warto poświęcić chwilę na dopracowanie wyglądu, szczególnie jeśli arkusz będzie używany przez innych lub prezentowany klientom.
Zaawansowane formuły do obliczania ceny brutto
Dla bardziej złożonych obliczeń, Excel cena z VAT może wymagać zaawansowanych formuł. Jedną z nich jest formuła z zaokrąglaniem: =ZAOKR(B2*(1+C2);2). Ta formuła zaokrągla wynik do dwóch miejsc po przecinku, co jest standardem w księgowości.
Inna przydatna formuła to: =JEŻELI(C2>0;B2*(1+C2);B2). Ta formuła sprawdza, czy stawka VAT jest większa od zera. Jeśli tak, oblicza cenę brutto; jeśli nie, zwraca cenę netto. Jest to użyteczne, gdy niektóre produkty mogą być zwolnione z VAT.
Można również użyć formuły: =B2+ZAOKR(B2*C2;2). Ta formuła osobno oblicza kwotę VAT, zaokrągla ją, a następnie dodaje do ceny netto. Może to być przydatne w niektórych sytuacjach księgowych, gdzie wymagane jest osobne wykazanie kwoty podatku.
| Formuła | Wynik dla 100 zł netto i 23% VAT | Komentarz |
| =B2*(1+C2) | 123,00 | Podstawowa formuła |
| =ZAOKR(B2*(1+C2);2) | 123,00 | Z zaokrągleniem |
| =B2+ZAOKR(B2*C2;2) | 123,00 | Osobne obliczenie VAT |
Kiedy stosować zaawansowane formuły?
Zaawansowane formuły są szczególnie przydatne w sytuacjach, gdy mamy do czynienia z różnorodnymi produktami i usługami. Na przykład, w firmie oferującej zarówno towary z różnymi stawkami VAT, jak i usługi zwolnione z podatku, formuła warunkowa JEŻELI może znacznie usprawnić proces obliczania ceny brutto w Excelu.
W przypadku raportów finansowych lub faktur, gdzie wymagana jest precyzja, formuły z zaokrąglaniem są niezbędne. Zapewniają one, że wszystkie obliczenia są zgodne z zasadami księgowości i nie powodują rozbieżności w sumach końcowych.Pamiętaj, że wybór odpowiedniej formuły zależy od specyfiki twojej działalności i wymagań księgowych. Zawsze konsultuj się z księgowym lub specjalistą podatkowym, aby upewnić się, że twoje obliczenia są zgodne z aktualnymi przepisami i standardami branżowymi.
Dostosowanie obliczeń do różnych stawek VAT
Jak obliczyć VAT w Excelu dla różnych stawek? Możesz stworzyć kolumnę z listą rozwijaną, zawierającą różne stawki VAT. Użyj funkcji "Sprawdzanie poprawności danych", aby utworzyć listę z wartościami 0,05, 0,08 i 0,23.
Alternatywnie, możesz użyć formuły WYSZUKAJ.PIONOWO, która automatycznie przypisze odpowiednią stawkę VAT na podstawie kategorii produktu. Ta metoda jest szczególnie przydatna przy dużej liczbie produktów z różnymi stawkami VAT.
Dla bardziej zaawansowanych użytkowników, formuła warunkowa IF może być użyta do automatycznego wyboru stawki VAT na podstawie ceny lub innych kryteriów. Na przykład: =JEŻELI(B2<50;B2*1,05;JEŻELI(B2<200;B2*1,08;B2*1,23)).
Tworzenie uniwersalnego kalkulatora VAT w Excelu
Aby stworzyć kalkulator VAT Excel, zacznij od przygotowania prostego interfejsu. Utwórz pola do wprowadzania ceny netto i wyboru stawki VAT. Możesz użyć formantu "Pole kombi" do wyboru stawki VAT.
Następnie, dodaj formułę obliczającą cenę brutto na podstawie wprowadzonych danych. Użyj funkcji ZAOKR, aby zapewnić dokładność wyników: =ZAOKR(cena_netto*(1+stawka_VAT);2).
Dodaj również obliczenia dla kwoty samego VAT: =ZAOKR(cena_brutto-cena_netto;2). To pozwoli użytkownikowi zobaczyć, ile dokładnie wynosi podatek.
Możesz rozszerzyć kalkulator o funkcję odwrotną - obliczanie ceny netto na podstawie ceny brutto. Użyj formuły: =ZAOKR(cena_ brutto/(1+stawka_VAT);2).
Uniwersalny kalkulator VAT Excel to niezwykle przydatne narzędzie dla małych firm i freelancerów. Pozwala na szybkie i dokładne obliczenia, oszczędzając czas i minimalizując ryzyko błędów. Dodatkowo, może być łatwo dostosowany do zmieniających się przepisów podatkowych.Najczęstsze błędy przy obliczaniu ceny brutto w Excelu
Jednym z typowych błędów przy obliczaniu ceny brutto w Excelu jest nieprawidłowe formatowanie stawek VAT. Wpisanie "23%" zamiast "0,23" spowoduje, że Excel zinterpretuje tę wartość jako 2300%, co drastycznie zawyży cenę brutto.
Innym częstym błędem jest nieprawidłowe zaokrąglanie. Excel może czasami zaokrąglać liczby w sposób, który nie jest zgodny z zasadami księgowości. Zawsze używaj funkcji ZAOKR z odpowiednią liczbą miejsc po przecinku, aby uniknąć rozbieżności w obliczeniach.
Błędem może być również niezaktualizowanie stawek VAT w arkuszu po zmianach w przepisach podatkowych. Zawsze upewnij się, że korzystasz z aktualnych stawek VAT dla wszystkich kategorii produktów i usług.
- Zawsze sprawdzaj format danych w komórkach ze stawkami VAT
- Używaj funkcji ZAOKR do precyzyjnego kontrolowania miejsc po przecinku
- Regularnie aktualizuj arkusz zgodnie z obowiązującymi przepisami podatkowymi
- Unikaj ręcznego wprowadzania formuł - kopiuj je, aby uniknąć literówek
- Testuj swój arkusz na znanych przykładach, aby upewnić się, że działa poprawnie
Praktyczne zastosowania obliczeń ceny brutto w biznesie
Obliczanie podatku Excel jest nieocenione przy tworzeniu faktur. Automatyzacja tego procesu nie tylko oszczędza czas, ale także minimalizuje ryzyko błędów. Przygotuj szablon faktury z formułami do obliczania cen brutto i sum częściowych, co znacznie przyspieszy wystawianie dokumentów.
W zarządzaniu magazynem, Excel netto na brutto obliczenia pomagają w prawidłowej wycenie towarów. Możesz stworzyć arkusz, który automatycznie aktualizuje ceny sprzedaży na podstawie kosztów zakupu i marży, uwzględniając różne stawki VAT dla różnych kategorii produktów.
Przy tworzeniu ofert dla klientów, szybkie obliczanie ceny brutto w Excelu pozwala na elastyczne dostosowywanie cen. Możesz łatwo symulować różne scenariusze cenowe, uwzględniając rabaty czy promocje, zawsze mając pewność, że finalna cena brutto jest poprawnie obliczona.
W analizie finansowej, umiejętność szybkiego przeliczania cen netto na brutto i odwrotnie jest kluczowa. Pozwala na dokładne porównywanie ofert od różnych dostawców, analizę marż czy przygotowywanie raportów finansowych. Kalkulator VAT Excel może być cennym narzędziem w procesie podejmowania decyzji biznesowych.
Podsumowując, umiejętność sprawnego obliczania ceny brutto w Excelu jest niezbędna w wielu aspektach prowadzenia biznesu. Od codziennych operacji, takich jak wystawianie faktur, po strategiczne decyzje cenowe - Excel oferuje narzędzia, które znacząco upraszczają te procesy. Pamiętaj jednak, aby zawsze weryfikować swoje obliczenia i konsultować się z profesjonalistami w kwestiach podatkowych, szczególnie w przypadku bardziej skomplikowanych scenariuszy biznesowych.
Klucz do efektywnego zarządzania finansami: Opanowanie obliczeń VAT w Excelu
Obliczanie ceny brutto w Excelu to fundamentalna umiejętność dla każdego przedsiębiorcy i księgowego. Dzięki poznaniu podstawowych formuł i zaawansowanych technik, możesz znacząco usprawnić procesy finansowe w swojej firmie, od wystawiania faktur po analizę cenową.
Pamiętaj, że kluczem do sukcesu jest nie tylko znajomość formuł, ale także zrozumienie koncepcji ceny netto, brutto i VAT. Wykorzystując funkcje Excela takie jak ZAOKR czy JEŻELI, możesz stworzyć uniwersalne narzędzia, które dostosują się do różnych stawek podatku i scenariuszy biznesowych.
Praktyczne zastosowanie tych umiejętności wykracza daleko poza proste obliczenia. Kalkulator VAT Excel może stać się potężnym narzędziem wspierającym decyzje biznesowe, pomagającym w optymalizacji cen i marż. Pamiętaj jednak, aby zawsze być na bieżąco z przepisami podatkowymi i regularnie aktualizować swoje arkusze, zapewniając dokładność i zgodność z prawem.






